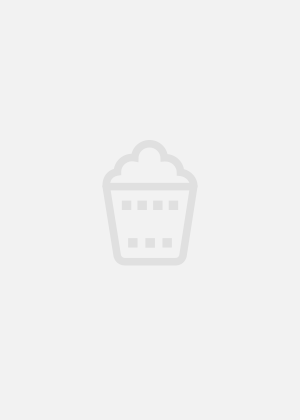剧情简介
剧情简介
《命中注定就是你》 纪青岳是一家规模不大的广告公司的老板,平时喜欢喝酒。一天,纪青岳处理完公司事务,去静吧喝一杯解乏,遇到了因为报酬太低,但又不得不去拍摄的平面女模特宁若卿。二人心气儿都不顺,借着酒劲阴差阳错之下聊的居然颇为投缘。宁若卿因为喝醉错上了纪青岳的车,纪青岳无奈只能送宁若卿回家,命运从此给二人的缘分牵了红线。
如果您喜欢 卡其影院-vip电影电视剧大全免费在线观看(kqidong.com)欢迎分享给身边的朋友,祝您观影愉快!