

华硕飞行堡垒FX80是一款极具游戏设计的笔记本,采用的i7-8750H+GTX1050Ti的组合堪称主流游戏本标配,但华硕飞行堡垒FX80却将机身做到了轻薄本的水准,在一众厚实的游戏本中显得十分突出。华硕飞行堡垒FX80笔记本如何用U盘装win7?在这里,快启动来给大家分享一下这样一款笔记用U盘装win7的操作方法。

注意事项:
1、U盘装系统分为legacy安装和uefi安装,大家一定要了解当前分区对应关系:legacy+mbr模式、uefi+gpt模式。
2、电脑预装系统需要进bios修改系统锁定。
3、准备u盘,下载u盘启动盘制作工具,然后制作成快启动upa启动盘(u盘启动盘制作教程)。
4、下载win7系统,放入快启动u盘启动盘中。
U盘启动设置:
1、了解华硕飞行堡垒FX80笔记本设置u盘启动操作,一般将快启动u盘插入华硕飞行堡垒FX80笔记本中,然后按启动快捷键F12进入启动菜单,选择自己的U盘(一般带有USB选项或者U盘名称),就能直接进入快启动pe系统桌面上了。
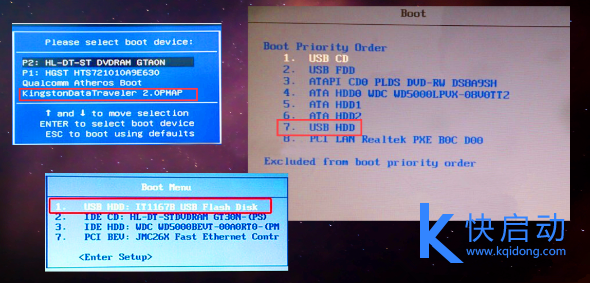
华硕飞行堡垒FX80笔记本重装Win7系统步骤:
1、选择u盘启动即可进入快启动pe系统桌面上了,如图所示:
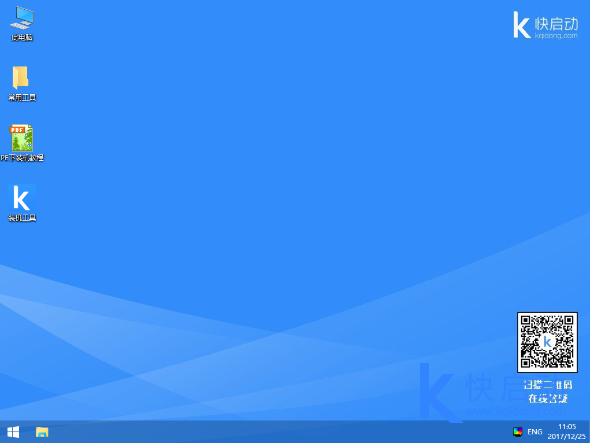
2、之后系统会自启快启动一键装机工具,如果有打算重新分区则点击常用工具(硬盘如何重新分区教程),没有打算重新分区则直接选择需要安装的系统,如果装机工具没有出现系统镜像则点击:安装系统时如何选择镜像文件教程,如图所示:
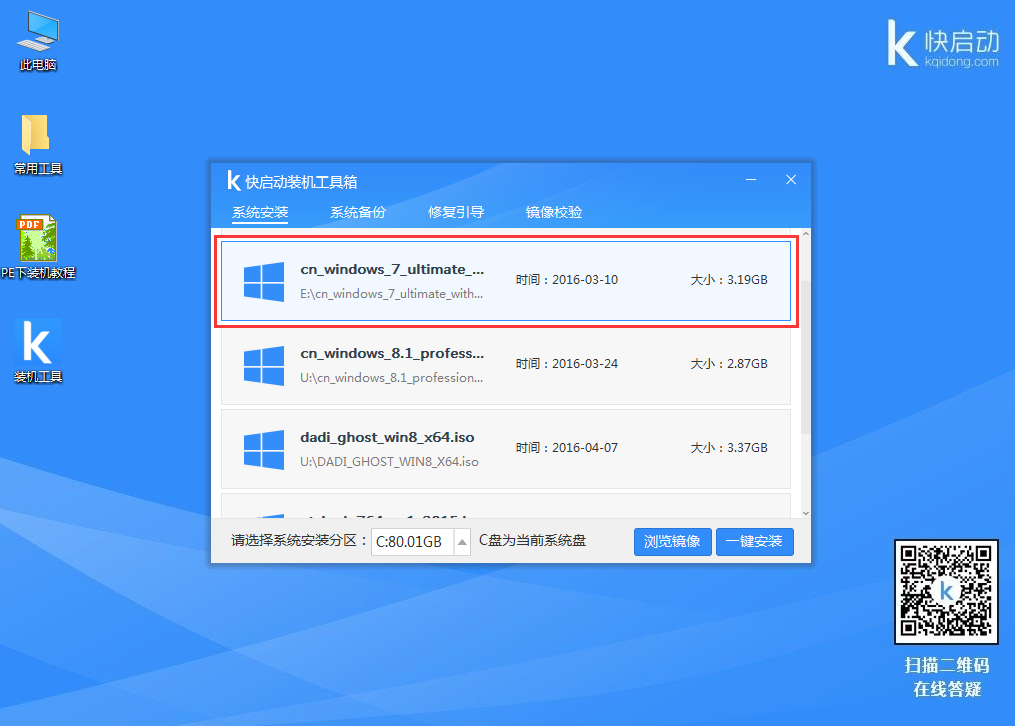
3、点击需要安装系统的磁盘将其作为系统盘(C盘为当前系统盘),如图所示:
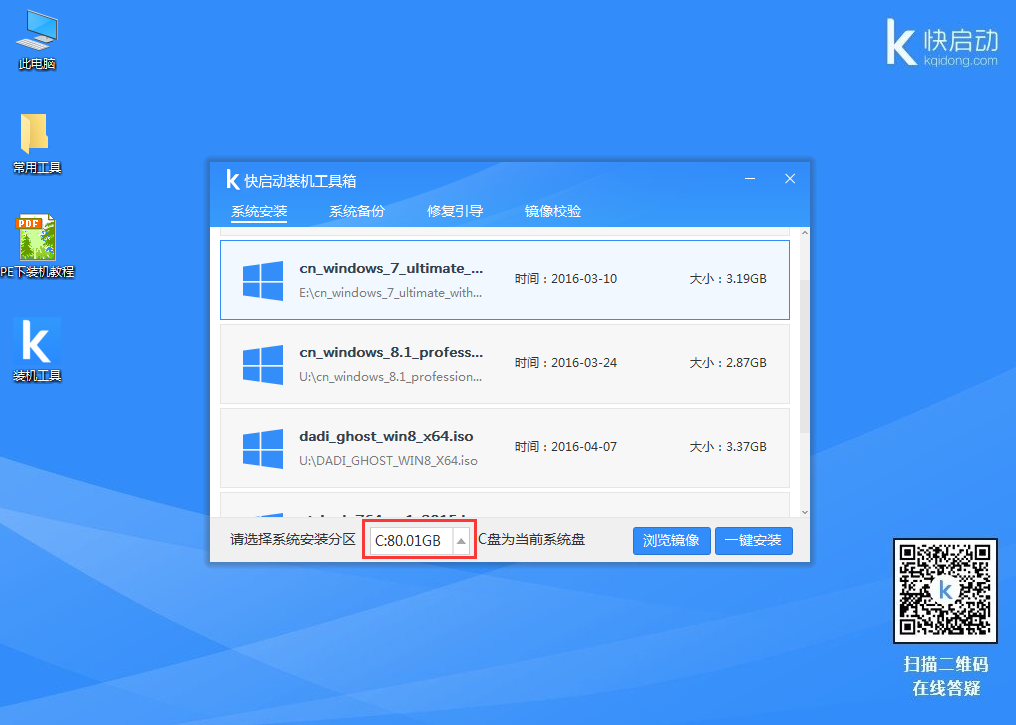
4、操作完以上步骤,点击“一键安装”即可,如图所示:
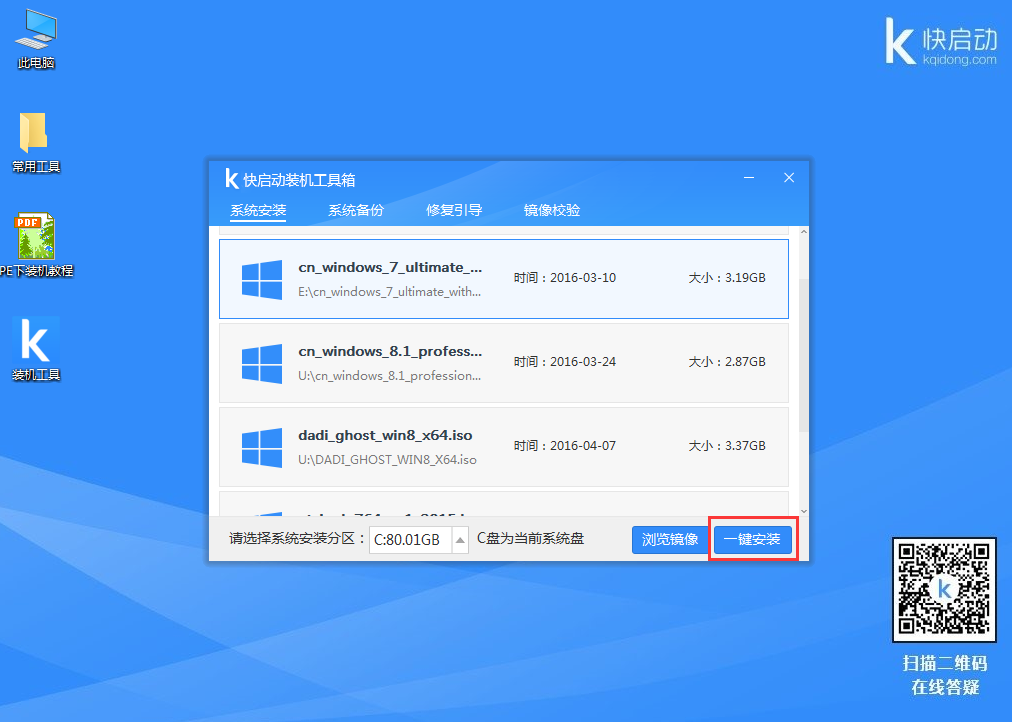
5、接着程序便会开始释放系统镜像文件,我们只需耐心等待操作完成并重启,然后拔出快启动u盘即可,如图所示:

6、重新启动进入安装系统界面,等待几分钟即可,如图所示:
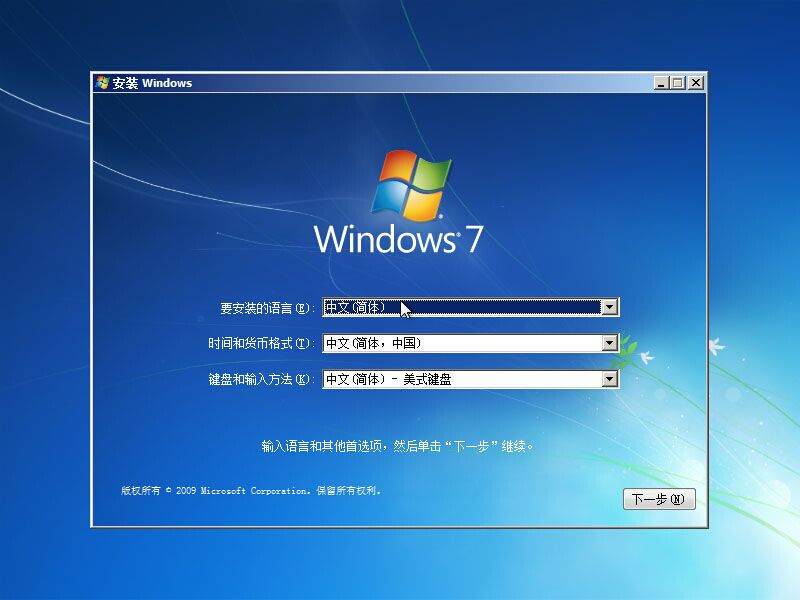
华硕飞行堡垒FX80笔记本U盘装win7的方法就为大家介绍到这里,U盘装系统简单易学,非常适合对装系统不了解的人。使用这款电脑的人如果有需要就可以按照上面的方法操作。
相关阅读:
Copyright 2013-2018 快启动(www.kqidong.com) 厦门帝易鑫软件科技有限公司 联系方式:kqidong@kqidong.com 闽ICP备16017506号-3 All Rights Reserved Power by DedeCms
快启动提供盘装系统怎么装和u盘启动盘制作工具软件以及u盘装系统教程,让您轻松安装电脑系统。





