

华硕a441u是一款拥有14英寸笔记本,搭载英特尔酷睿i3处理器,4G内存,500G硬盘,GT920MX-2G显卡,整体性能优异。那么华硕a441u笔记本如何使用U盘一键安装win10系统呢?今天,快启动小编就为大家带来华硕a441u笔记本使用U盘装win10系统教程。

准备工作:
1、到快启动官网下载u盘启动盘制作工具 ;
2、将u盘制作成u盘启动盘(u盘启动盘制作教程);
3、下载原版win10系统镜像并存入u盘启动盘;
华硕a441u笔记本装win10步骤:
1、将准备好的快启动u盘启动盘插入usb接口,重启电脑进入启动项选择窗口,选择u盘启动项进入快启动win10pe,如图所示:
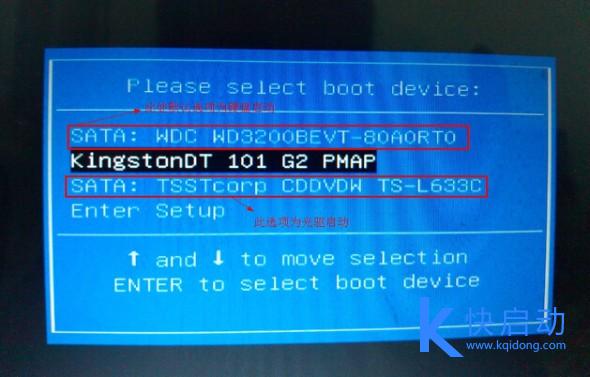
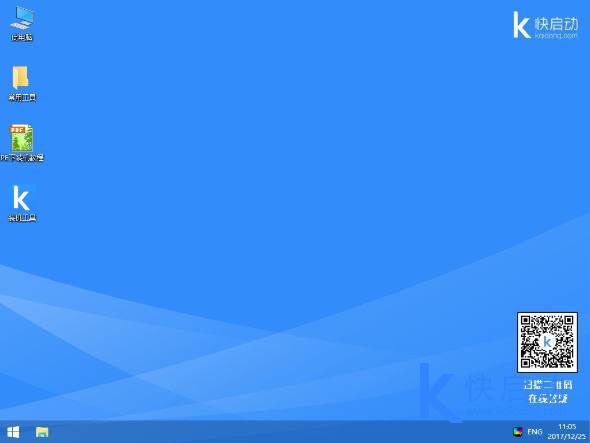
2、进入pe界面后,在弹出的快启动pe装机工具中选择win10系统镜像文件,接着选择系统盘,这里以C盘为例,点击“一键安装”,如图所示:
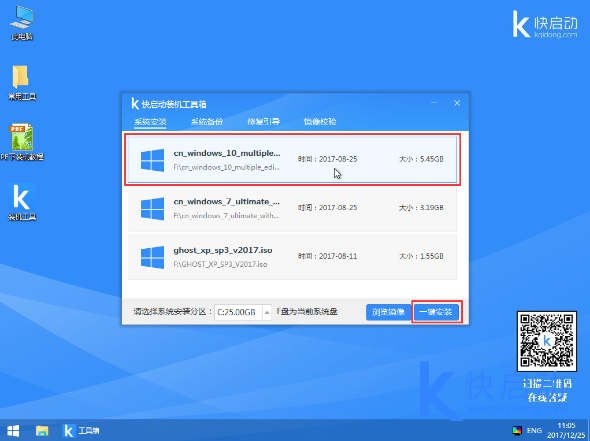
3、之后,我们只需等待系统释放完成,如图所示:
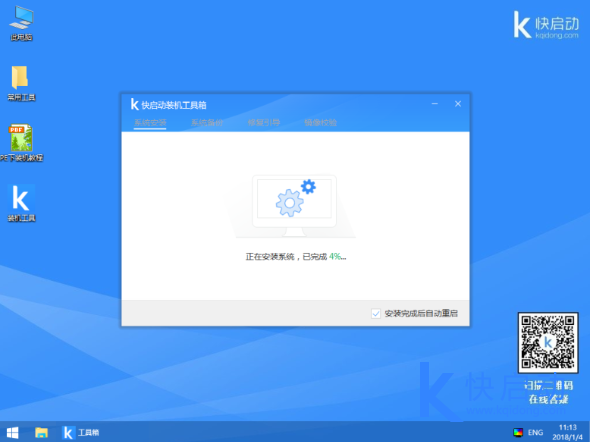
4、等系统释放完成后,重启电脑,等待系统设置完成我们就可以使用win10系统了,如图所示:
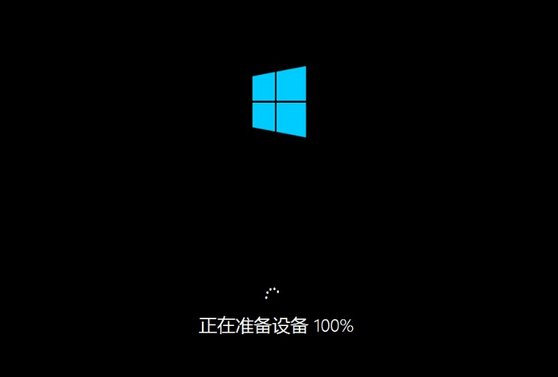
以上就是华硕a441u笔记本使用U盘装win10系统教程了,有不懂如何U盘装系统的用户可以参考上述教程进行操作。
相关阅读:
Copyright 2013-2018 快启动(www.kqidong.com) 厦门帝易鑫软件科技有限公司 联系方式:kqidong@kqidong.com 闽ICP备16017506号-3 All Rights Reserved Power by DedeCms
快启动提供盘装系统怎么装和u盘启动盘制作工具软件以及u盘装系统教程,让您轻松安装电脑系统。





