

我们在日常办公时,经常会需要共享打印机,这样方便大家打印。不过近期有win10系统用户共享打印机的时候,系统提示:共享打印机拒绝访问。win10系统共享打印机拒绝访问怎么办?接下来快启动为大家介绍win10系统共享打印机拒绝访问的解决办法。
win10打印机无法共享的解决办法:
1、首先,在桌面开始菜单点击右键,在打开的菜单栏当中点击“控制面板”。如图:
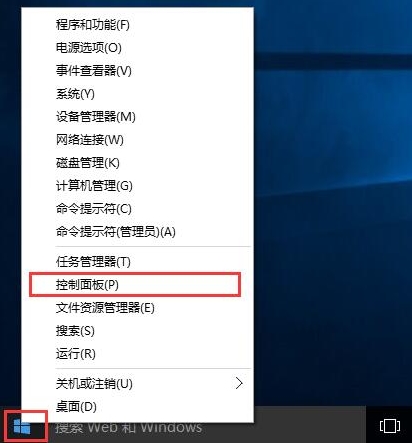
2、然后把查看方式修改为“大图标”,找到“设备和打印机”点击进入。如图:
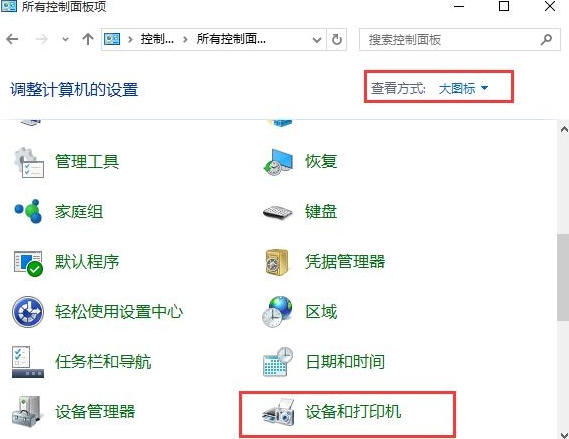
3、在共享的打印机上单机右键,选择“属性”。如图:
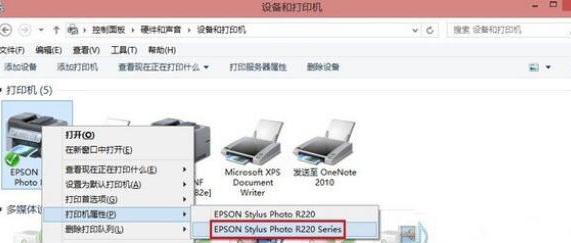
4、进入属性,切换到“共享”选项卡,在共享名字中输入正确的共享名字,如图:
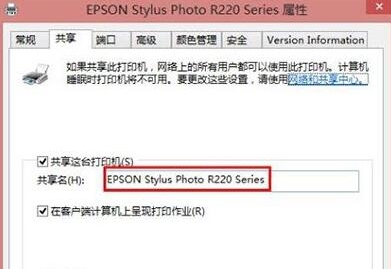
5、在打印机属性界面点击“安全”选项卡,点击“高级”。如图:
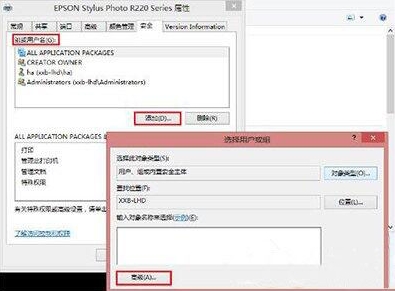
6、点击“立即查找”,在搜索的结果框中双击“everyone”。如图:
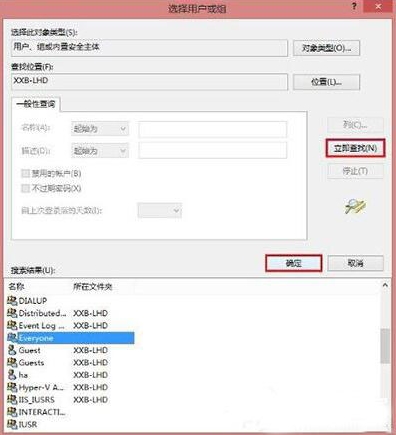
7、在“选择用户或组”中点击确定,如图:
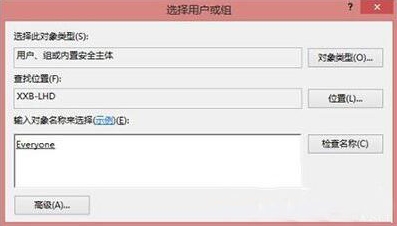
8、接着回到打印机属性界面“安全”选项卡中,在“组合用户名”下面选中“everyone”,在下面权限框中把所有的选项卡都勾选“允许”,点击应用并确定,重启计算机即可。如图:
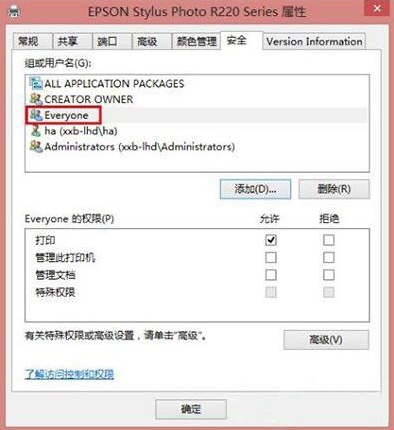
以上就是win10系统共享打印机拒绝访问的解决办法了,如果有用户遇到此类问题,按照上述方法进行操作就可以了,希望此篇教程可以给大家带来帮助。
相关阅读:
Copyright 2013-2018 快启动(www.kqidong.com) 厦门帝易鑫软件科技有限公司 联系方式:kqidong@kqidong.com 闽ICP备16017506号-3 All Rights Reserved Power by DedeCms
快启动提供盘装系统怎么装和u盘启动盘制作工具软件以及u盘装系统教程,让您轻松安装电脑系统。





