

GPT具有很大的发展趋势,为了顺应时代潮流,在U盘启动盘制作工具中嵌入了GPT分区格式,方便大家在GPT分区下安装系统。那么如何在GPT分区下安装win7x64位系统呢?今天小编就给大家详细介绍快启动U盘在GPT分区下安装win7x64位系统的方法。
准备工具:
1.制作一个uefi版快启动U盘启动盘
2.下载一个win7x64位系统镜像文件,保存至快启动U盘启动盘根目录下。
GPT分区设置步骤:
1、将已经制作好的快启动U盘插到电脑的USB接口处,然后重启电脑,并在电脑出现开机logo的时候按下启动快捷键进bios设置U盘启动项进入快启动主菜单页面,接着用键盘上的上下按键将光标移至“【02】运行快启动Win8PE防蓝屏版(新机器)”并回车确定,如图所示:
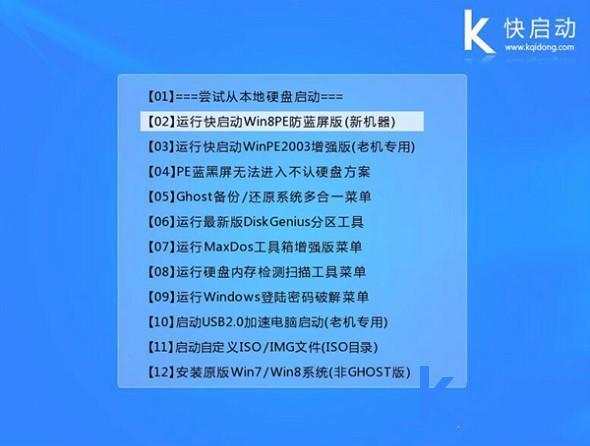
2、进入win8pe系统桌面后,打开桌面上的“更多工具”文件夹,双击“分区工具DiskGenius”图标打开分区工具,如图所示:
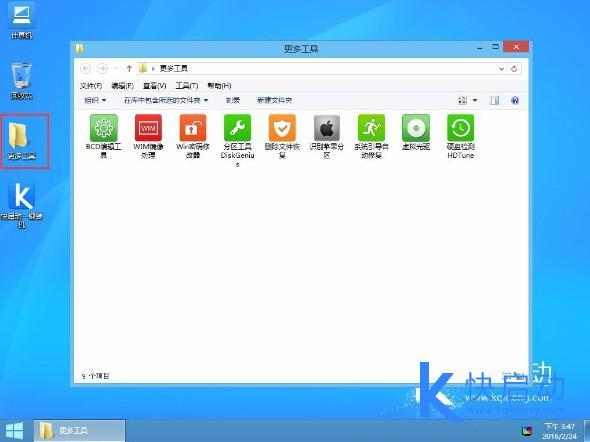
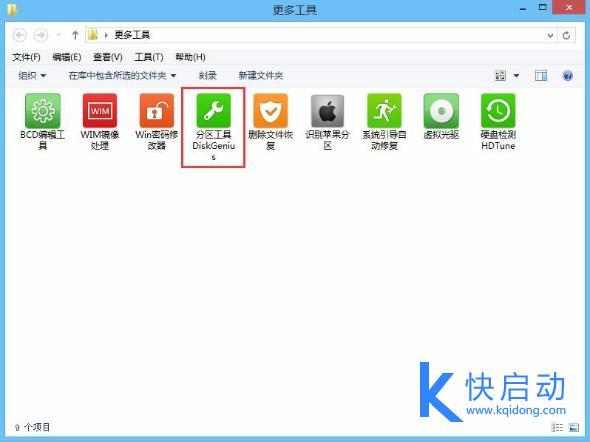
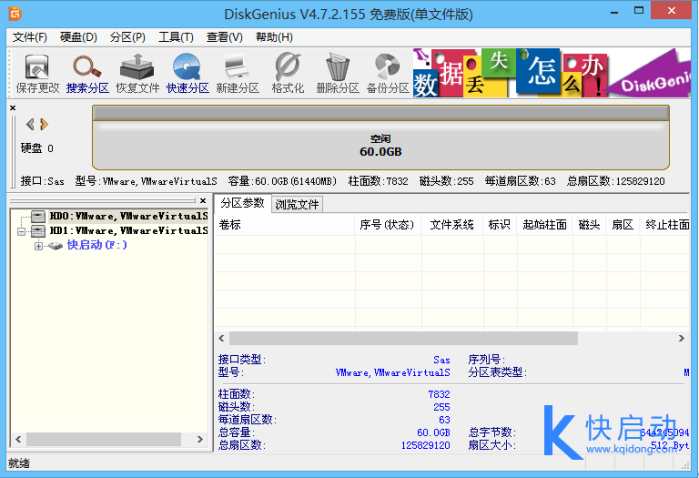
3、接下来点击左上角的“快速分区”,如图所示:
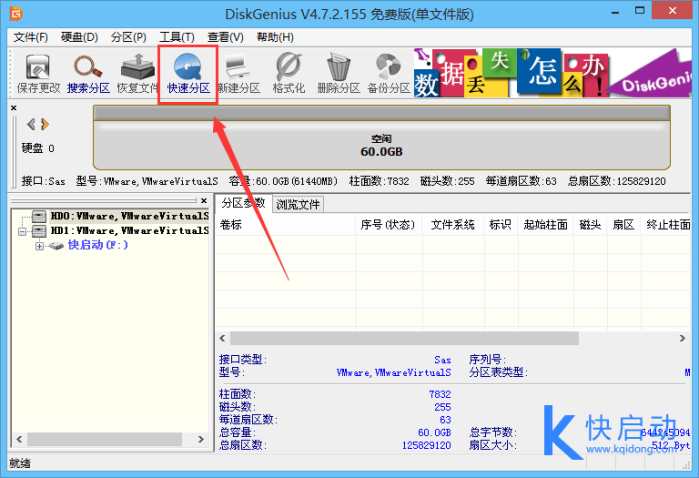
4、分区列表类型默认MBR格式,由于我们要选择GPT格式,于是选中GUID类型,另外根据自己所需设置一下分区数和分区大小,然后点击“确定”,如图所示:
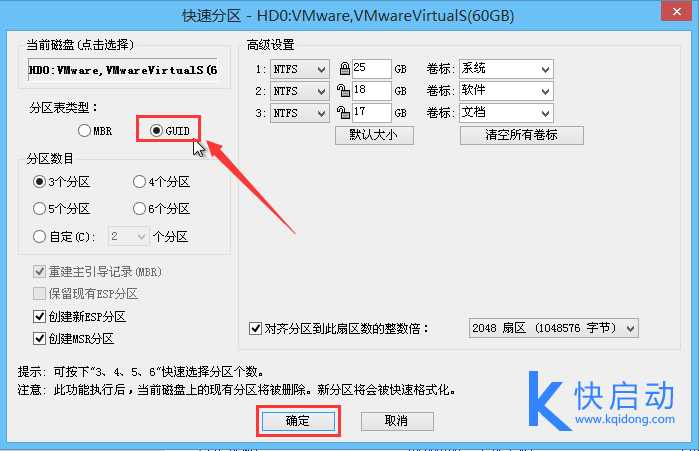
5、此时分区工具便开始自动分区,我们只需等待片刻即可,如图所示:

6、到此,GPT格式就分区完成,我们可以将窗口关闭,准备安装win7x64位系统,如图所示:
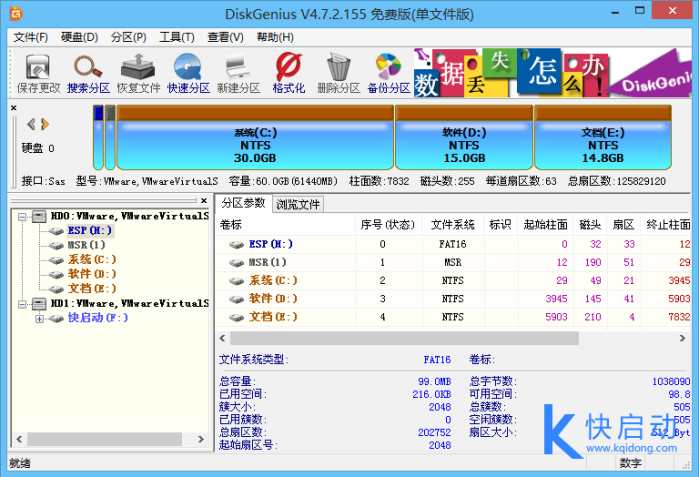
GPT分区下安装win7x64位系统步骤:
1、在GPT格式的分区状态下,双击打开桌面上的“快启动一键装机工具”,点击右侧的“浏览”按钮,找到事先存放在U盘的win7x64位系统镜像文件,如图所示:

2、在磁盘列表中选择C盘为系统安装盘,然后点击“确定”按钮,如图所示:
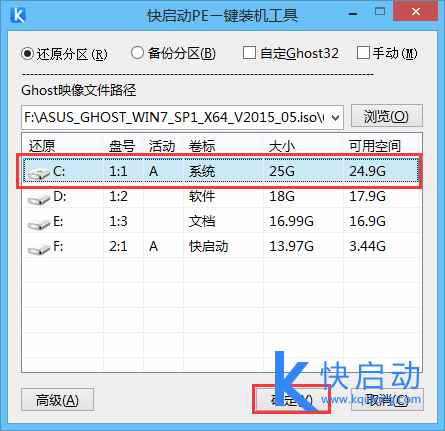
3、接下来的询问框点击“确定”按钮执行还原操作,如图所示:
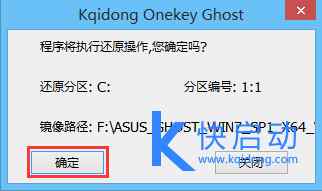
4、随后工具便开始释放镜像文件,我们耐心等待释放完成并重启即可,如图所示:
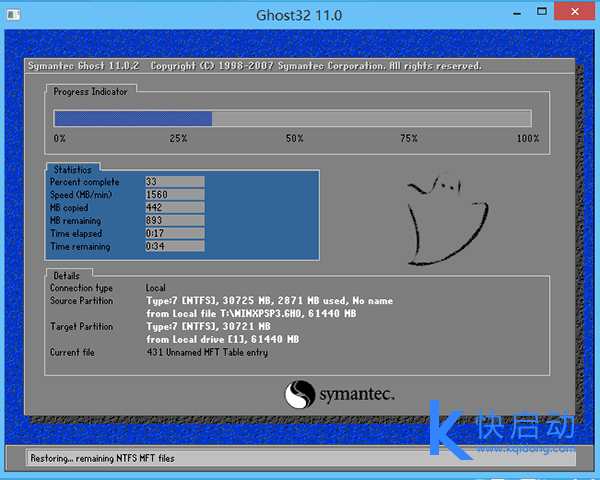
到此,使用快启动U盘在GPT分区下安装win7x64位系统的详细方法就介绍完了。需要提醒大家的是,旧版电脑主板不支持GPT分区,不建议大家采用,否则可能出现黑屏或蓝屏现象。
媒体报道:
[UC头条]:GPT分区下如何安装win7 64位系统