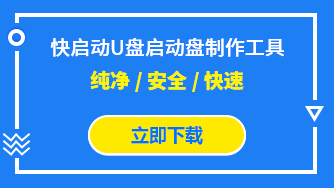win7系统中usb无线网卡如何使用?
时间:2018-03-19来源:快启动作者:admin
win7系统中usb无线网卡如何使用?超多电脑小白对usb无线网卡一无所知,以至于出现一点小问题就得求助技术人员。殊不知,win7系统中usb无线网卡操起来是非常简单的,只需要直接在电脑上插入网卡就行,所以今天快启动小编为大家分享win7系统中usb无线网卡的使用方法吧。
win7系统中usb无线网卡的使用方法:
1、要安装USB无线网卡,需要先找到该网卡的驱动,一般购买网卡会赠送一个光盘,光盘里就有你需要的驱动。如果你的光盘丢失,你可以去百度搜索对应型号的驱动。将准备好的驱动软件解压到桌面上待用。如图所示:
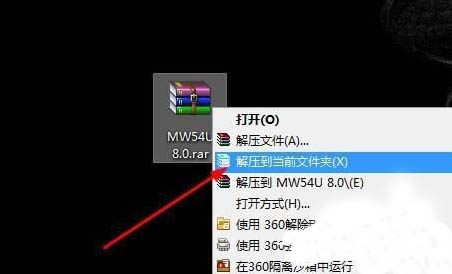
2、将USB网卡插入电脑。在桌面上找到【我的电脑】,右键单击,然后在右键菜单中选择【属性】,打开属性对话框。如图所示:
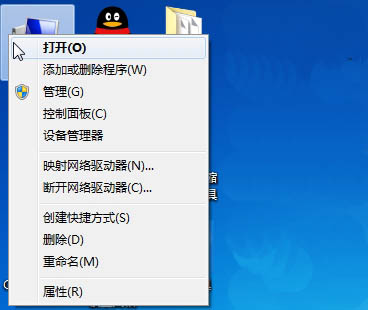
3、打开属性对话框,找到设备管理器,如图所示,打开它。如图所示:
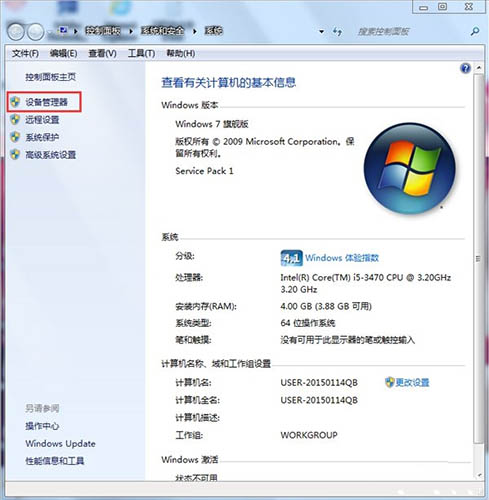
4、找到USB网卡设备,因为这个设备没有安装驱动,所以有一个黄色的标志,你找起来很简单。如图所示:
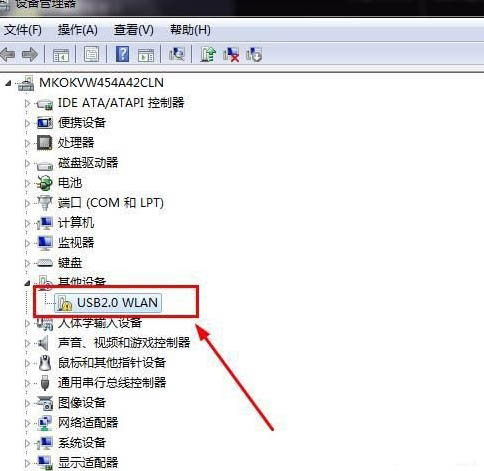
5、右键单击该设备,然后在右键菜单中选择【更新驱动器】。如图所示:
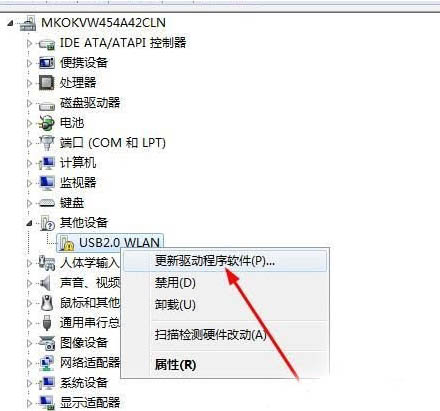
6、打开一个对话框,需要你选择驱动更新的方法,一般我们都使用电脑本地更新,选择第二个,如图所示:
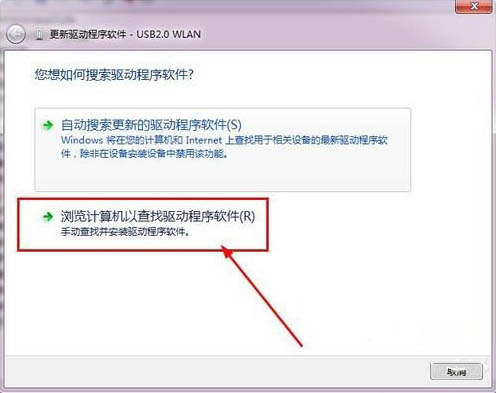
7、打开一个对话框,点击浏览按钮,找到你刚才解压得到的驱动软件。如图所示:
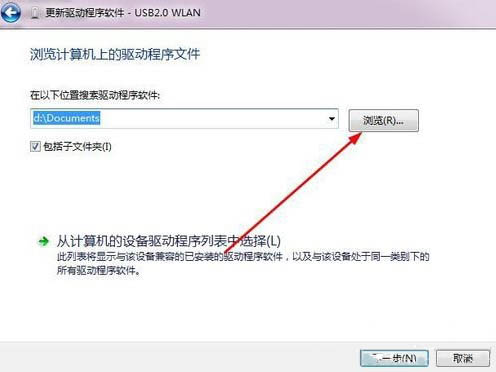
8、选择适合你的电脑的驱动,比如我的电脑是64位的Win7,我就选择这个版本的驱动,点击打开。如图所示:
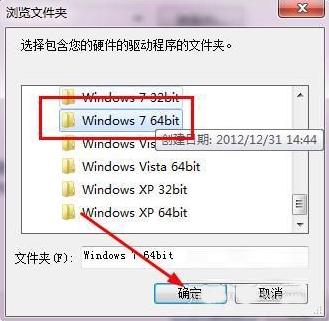
9、返回到了上面的对话框,点击【下一步】开始更新驱动,待驱动安装完成,你的网卡就可以使用了。如图所示:
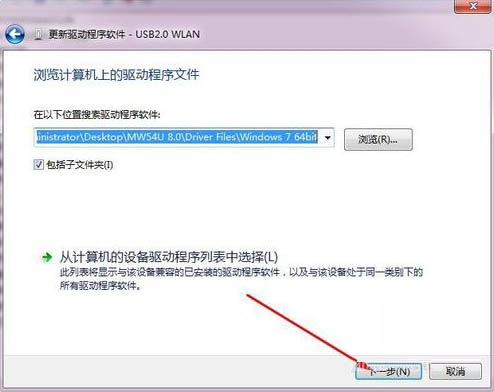
win7系统中usb无线网卡的使用方法就为大家分享到这里了,电脑没有网络是一件很痛苦的事儿,大家要是打算win7系统中添加usb无线网卡,在电脑方法并不复杂,大家只需要跟着图文步骤操作下来,相信也能顺利get新技能哦。
相关信息
- U盘显示无媒体怎么办?U盘显示无媒体解决方法
U盘显示无媒体怎么办?在使用U盘时,有时会遇到U盘显示无媒体这种情况。很多小伙伴们遇到这种情况就束手无策了。今天快启动要教大家解决这个问题,该方法为磁盘管理设置法,下面就为大家详细介绍。1、点
立即阅读>> - 教你怎么扩容U盘图文教程
怎么扩容U盘?u盘容量有时候是特别虚的,因为我们可以通过某些u盘量产工具来扩容u盘,成功之后一个4G的u盘可能就变成8G的u盘了,所以今天快启动小编教你怎么扩容U盘图文教程,一起来瞧瞧吧。
立即阅读>> - u盘使用寿命有几年?u盘能用多久?
u盘使用寿命有几年?u盘能用多久?u盘在使用过程中是有期限的,但是大家如果没有保护好的话则会降低它的使用寿命,这也是你买的u盘为何如此容易损坏的一大原因,接下来快启动小编带大家了解u盘使用寿命哈以
立即阅读>> - 电脑一插U盘就死机重启如何解决
要使用U盘我们首先就需要将U盘插入电脑,但是很多朋友却往往连这第一步都完不成,因为他们刚把U盘插入电脑后,电脑就死机重启了。其实对于U盘等外部设备连接引起的电脑死机问题,我们应该具体问题具体分析,
立即阅读>> - 怎么安装并口转USB口打印机的驱动详细教程
怎么安装并口转USB口打印机的驱动?一般情况下,想用安装并口转USB口打印机的驱动是一件特别不容易的事情,所以我们急需简单又全面的教程来指导我们安装,为了这一需求,快启动小编为大家分享安装并口转U
立即阅读>>