

宏碁掠夺者系列在游戏本市场中占有很高的地位,它非常不错的散热性赢得了很多游戏玩家的喜欢。宏碁掠夺者G9笔记本是一款兼具“外表与内在”的高端游戏本。宏碁掠夺者G9笔记本如何一键U盘安装win10系统?今天快启动小编就来为大家详细介绍宏碁掠夺者G9笔记本一键u盘装系统win10教程。

U盘装系统前的准备:
1、U盘必不可少,内存大于8G
2、下载一个u盘启动盘制作工具,将u盘制作成u盘启动盘(u盘启动盘制作教程 )
3、下载一个win10系统镜像,然后拷贝到u盘启动盘
4、设置u盘启动,可参考:惠普笔记本进BIOS设置U盘启动教程
宏碁掠夺者G9笔记本U盘装系统步骤:
1、将准备好的快启动u盘启动盘连接至电脑,重启等待出现开机画面按下启动快捷键(一键u盘启动快捷键查询方法 )进入到启动项选择窗口,选择u盘启动进入快启动win10pe,如图所示:
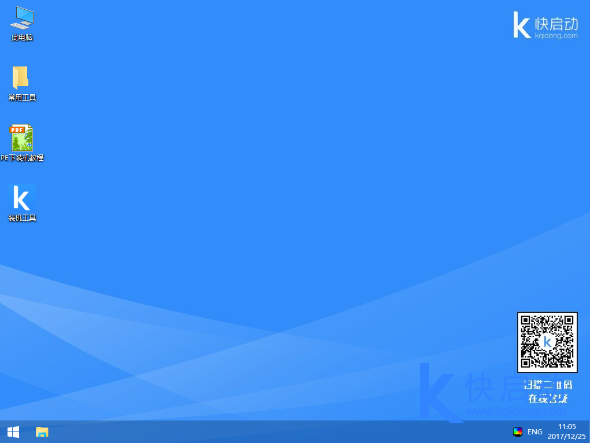
2、在弹出的快启动装机工具中,选择win10镜像以及要安装的系统盘符,比如c盘,然后点击一键装机,如图所示:
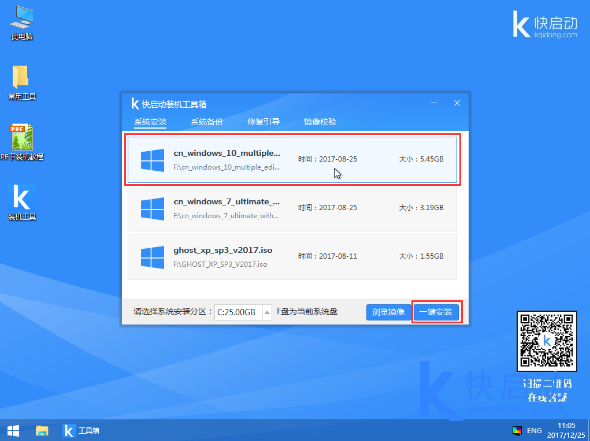
3、之后,我们只需等待系统释放完成,如图所示:
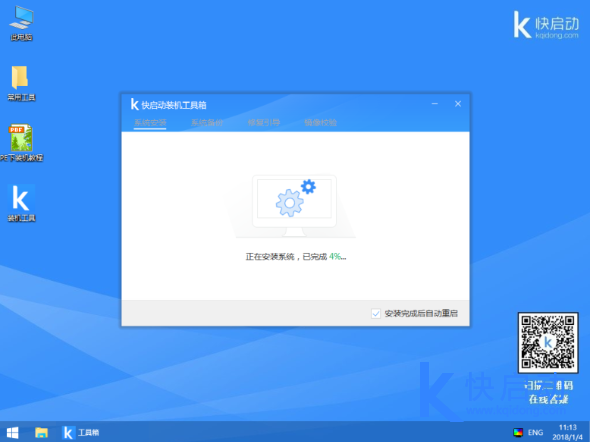
4、等系统释放完成后,重启电脑,等待系统设置完成我们就可以使用win10系统了,如图所示:
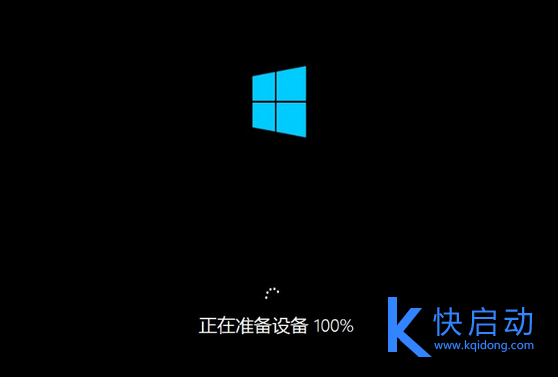
以上就是宏碁掠夺者G9笔记本用U盘安装win10系统的图文教程了。操作方法比较简单,安装好后如果需要激活系统可参考:怎么永久激活win10系统 。希望今天的分享可以帮助到大家。
相关阅读:
Copyright 2013-2018 快启动(www.kqidong.com) 厦门帝易鑫软件科技有限公司 联系方式:kqidong@kqidong.com 闽ICP备16017506号-3 All Rights Reserved Power by DedeCms
快启动提供盘装系统怎么装和u盘启动盘制作工具软件以及u盘装系统教程,让您轻松安装电脑系统。





