

灵耀X是华硕旗下一款非常优秀的轻薄笔记本,它有着13.3英寸全高清镜面屏,英特尔第八代酷睿处理器,8GB运行内存、512GB的固态硬盘,足以满足日常办公所需,可以说是实力与颜值并存。那么这款华硕灵耀X如何使用U盘一键安装win7系统?下面快启动小编将为大家带来详细图文教程。

一、准备工作:
1、下载u盘启动盘制作工具 ,然后制作成快启动u盘启动盘(u盘启动盘制作教程)。
2、由于华硕灵耀X是预装win10系统,win10中bios将锁定系统以及开启安全启动设置,所以我们需要关闭安全启动和开启兼容模式。
3、预装win10系统的硬盘分区类型是guid模式,本文介绍安装win7也是在UEFI+GPT模式下进行,所以分区表和启动模式无需修改。
4、我们打算在UEFI+GPT模式下安装win7系统,则需要下载win7 64位系统,然后放置到快启动u盘启动盘中。
了解u盘启动设置:
华硕灵耀X的启动快捷键是F12。
二、华硕灵耀X笔记本装win7系统bios设置:
进入bios,然后找到OS Optimized Defaults选项后将其设置为Disabled或Other OS,然后将secure boot设置修改为Disabled。
三、华硕灵耀X安装win7步骤:
1、重启华硕灵耀X电脑等待出现开机画面按下启动快捷键F12,选择u盘启动进入快启动pe系统桌面上。
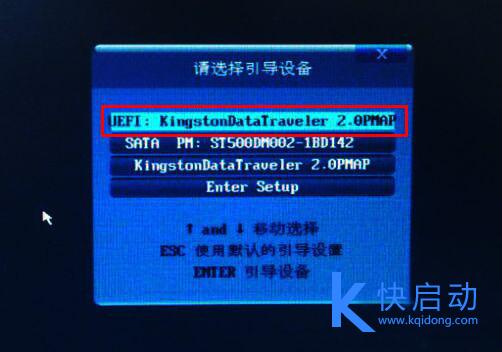
2、在弹出的快启动装机工具中,选择win7镜像以及安装的系统盘符,例如c盘,然后点击一键安装,然后直接等待安装就可,如下图所示:
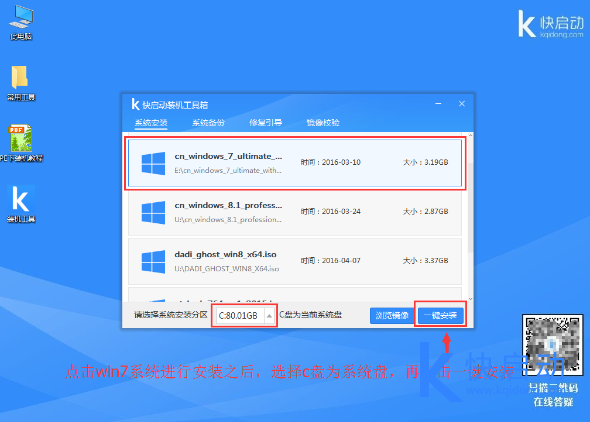
3、接着程序便会开始释放系统镜像文件,我们只需耐心等待操作完成后弹出重启提示,如图所示:

4、随后系统提示重启,点击确定之后就可以拔除u盘了,重启系统开始进行安装,我们无需进行操作,等待安装完成即可。

以上就是华硕灵耀X使用U盘一键安装win7系统的图文教程,大家有需要的都可以了解一下。
相关阅读:
Copyright 2013-2018 快启动(www.kqidong.com) 厦门帝易鑫软件科技有限公司 联系方式:kqidong@kqidong.com 闽ICP备16017506号-3 All Rights Reserved Power by DedeCms
快启动提供盘装系统怎么装和u盘启动盘制作工具软件以及u盘装系统教程,让您轻松安装电脑系统。





