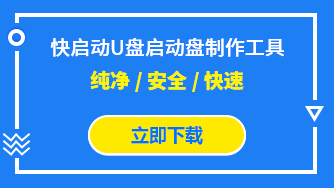台式电脑主机安装USB无线网卡使用不了WiFi网络怎么办?
时间:2017-10-18来源:快启动作者:admin
台式电脑主机安装USB无线网卡使用不了WiFi网络怎么办?一般来说,台式主机是不支持WiFi使用的,但是我们也可以通过加装USB无线网卡的小技巧让它成功连接WiFi,但是有些小伙伴却一直试用不成功,接下来快启动小编带大家了解台式电脑主机安装USB无线网卡使用不了WiFi网络的解决方法吧。
台式电脑主机安装USB无线网卡使用不了WiFi网络的解决步骤:
1、要安装USB无线网卡,需要先找到该网卡的驱动,一般购买网卡会赠送一个光盘,光盘里就有你需要的驱动。如果你的光盘丢失,你可以去百度搜索对应型号的驱动。将准备好的驱动软件解压到桌面上待用。
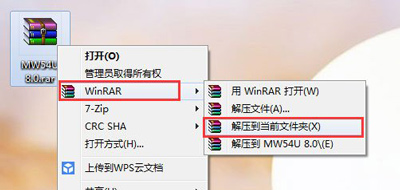
2、将USB网卡插入电脑。在桌面上找到【我的电脑】,右键单击,然后在右键菜单中选择【属性】,打开属性对话框。
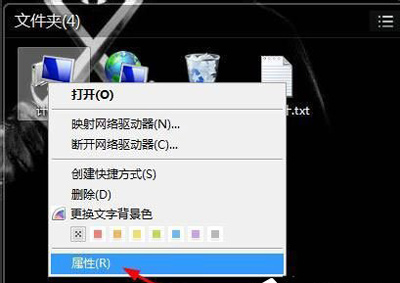
3、打开属性对话框,找到设备管理器,如图所示,打开它。
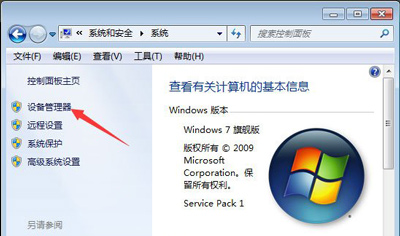
4、找到USB网卡设备,因为这个设备没有安装驱动,所以有一个黄色的标志,你找起来很简单。
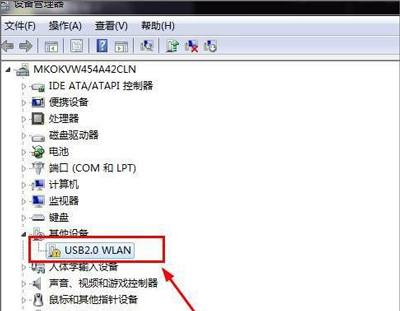
5、右键单击该设备,然后在右键菜单中选择【更新驱动器】。
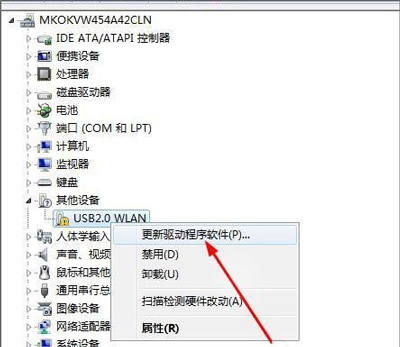
6、打开一个对话框,需要你选择驱动更新的方法,一般我们都使用电脑本地更新,选择第二个,如图所示。
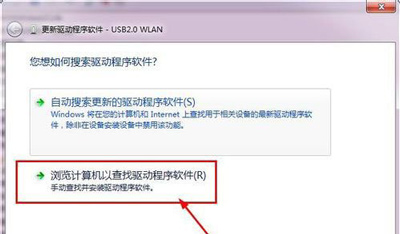
7、打开一个对话框,点击浏览按钮,找到你刚才解压得到的驱动软件。
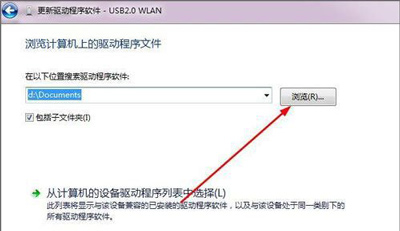
8、选择适合你的电脑的驱动,比如我的电脑是64位的Win7,我就选择这个版本的驱动,点击打开。
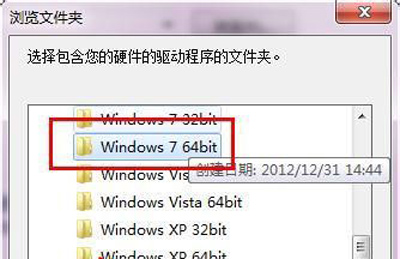
9、返回到了上面的对话框,点击【下一步】开始更新驱动,待驱动安装完成,你的网卡就可以使用了。
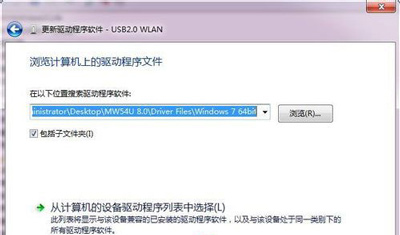
到这里,台式电脑主机安装USB无线网卡使用不了WiFi网络的解决方法就介绍完了,生活中要是没有wifi网络,可能觉得命都丢了一半了,所以大家要是遇到台式电脑主机安装USB无线网卡却无法使用wifi网络的情况,不妨试着用快启动小编分享的方法进行操作,希望对大家有用哦。
相关信息
- U盘出现“错误0x80071AC3”提示怎么解决?
U盘出现“错误0x80071AC3”提示怎么解决?当你u盘不能复制文件进去的时候,心情肯定相当糟糕吧,其实U盘出现“错误0x80071AC3”提示的情况是因为u盘的卷出现问题了,小伙伴记得了解原因
立即阅读>> - U盘写保护怎么去掉?最简单的去掉U盘写保护
很多朋友越来越多地使用到u盘来携带资料,数据和制作u盘启动盘,最大的原因就是因为在确保了容量大之余,携带比移动硬盘更加的方便,所以u盘在生活中已经用得非常多了。在很多U盘中,常常会有一个类似
立即阅读>> - U盘用什么格式最好?U盘FAT32、NTFS、exFAT格式的区别
U盘体积小巧,方便携带,是我们如今最常用的存储设备。应该有不少用户有这样的经历:在给U盘进行格式化操作时,会出现FAT32,NTFS和exFAT三种格式供大家选择。这三种格式有什么区别?U盘用什么
立即阅读>> - 如何将win10系统安装到U盘?
U盘除了可以用来存储文件还能干什么?相信很多人还会想到装系统。其实U盘还有一个很实用的功能,就是做一个随身系统。跟U盘装系统不一样,它是真的把win10系统装在U盘里,不是PE,可以直接启动和使用
立即阅读>> - u盘右键没有删除选项如何找回?
u盘使用久了自然会碰到各种各样奇怪的问题,特别是一些小白没有经验却修改了注册表之后发现u盘右键没有删除选项,让人很诧异。那么,u盘右键没有删除选项如何找回?不懂找回的小伙伴千万不要放弃,今天快启动
立即阅读>>