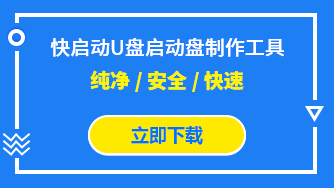如何将win10系统安装到U盘?
时间:2018-12-03来源:快启动作者:admin
U盘除了可以用来存储文件还能干什么?相信很多人还会想到装系统。其实U盘还有一个很实用的功能,就是做一个随身系统。跟U盘装系统不一样,它是真的把win10系统装在U盘里,不是PE,可以直接启动和使用。如何将U盘变成一个随身系统?接下来快启动小编就为大家介绍一下。
首先这种将U盘变成随身系统的操作就是WTG(Windows To Go)。
Windows To Go是什么?
从USB驱动器中启动并运行,不必考虑电脑上运行的操作系统。Windows To Go是Windows 8、Windows 10的一种企业功能,被内置于Windows 8企业版与Windows 10企业版中。对于满足Windows 8硬件要求的电脑,Windows To Go可使Windows 8、Windows10从USB驱动器中启动并运行,不必考虑电脑上运行的操作系统(12款之前的Mac和Windows RT不被支持)。
可以说Windows To Go就相当于随身携带的私人系统,不仅方便,数据安全性也高。
Windows To Go怎么用?
操作前要求:
1、尽量使用容量至少32G以上的U盘,也可以使用移动硬盘,支持USB 2.0或USB 3.0(建议尽量使用USB 3.0)
3、电脑需安装Windows 8及以上,CPU需要在1GHz以上,内存空间2GB以上,显卡需要支持 DirectX 9和WDDM 10或更高版本。
满足以上要求后,就可以进入正式的操作了,下面给大家提供两种方法,一种是使用官方工具,另一种是借助第三方工具。
方法一:使用官方工具进行安装
1、首先去微软官网下载一个Windows 10 企业版的ISO镜像,并插入U盘。
2、下载完成后,双击ISO镜像文件进行装载。
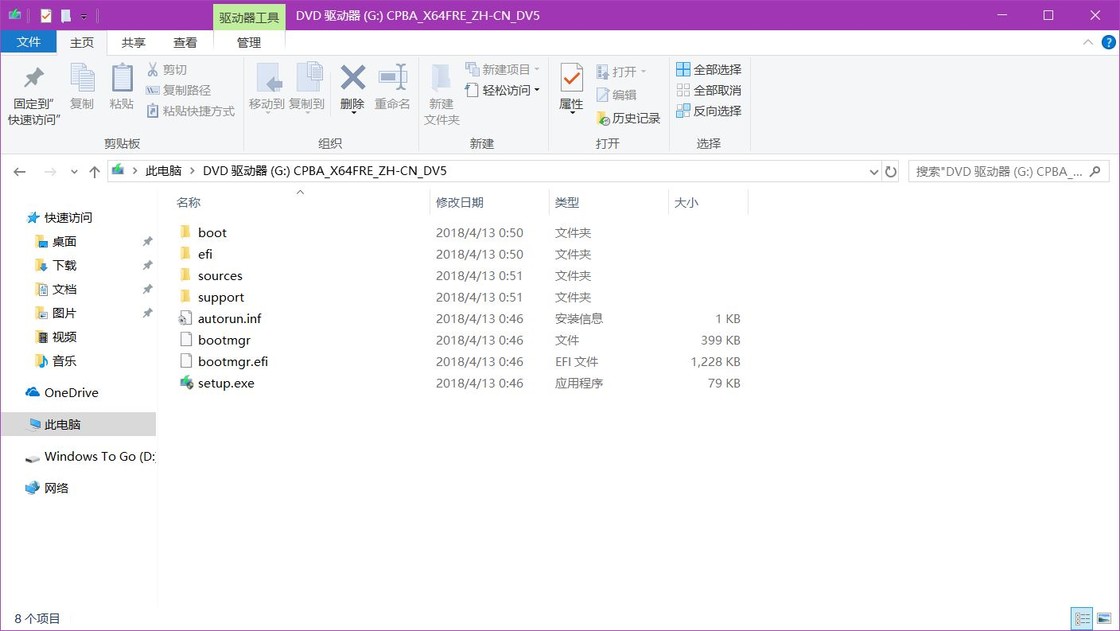
3、接着在控制面板中找到“Windows To Go”或者任务栏搜索并打开。
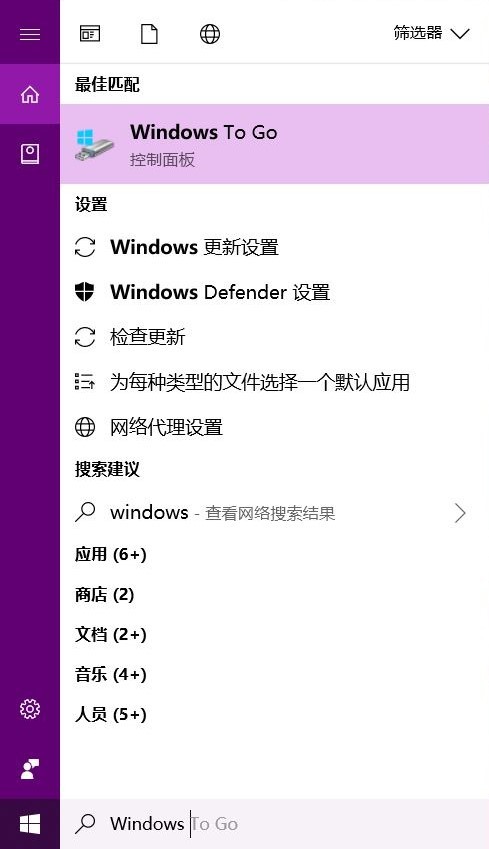
4、打开“Windows To Go”后,系统会自动识别你的U盘,选中它并点击下一步。
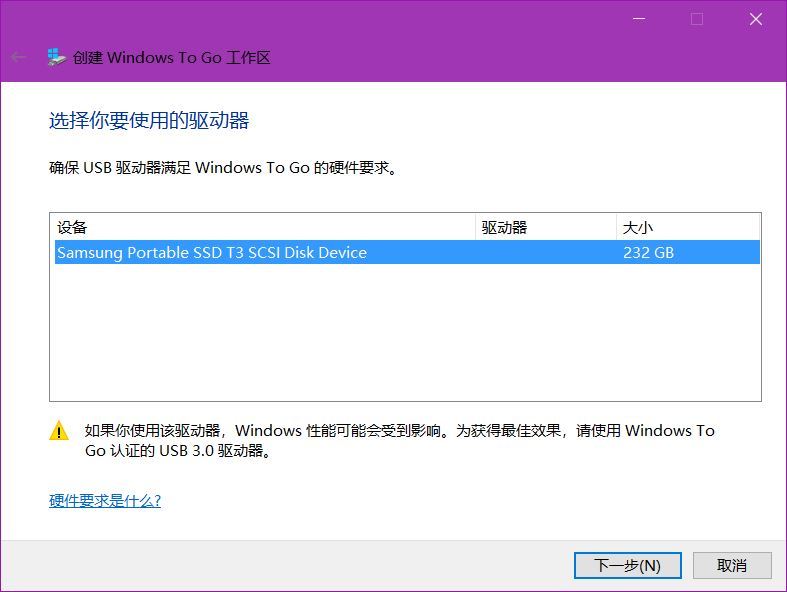
这里需要注意的是,如果点击下一步出现灰色,提示“驱动器不兼容”,说明你使用的U盘没有达到官方的标准,这个时候就需要更换一个以继续。
5、接下来会进入选择Windows 映像的界面,在这里选择企业版,选择其他版本的话会导致无法继续。如果你已经装载好镜像但是没有看到选项的话,那么点击下方的“添加搜索位置”,接着选择装载好镜像的盘符即可。
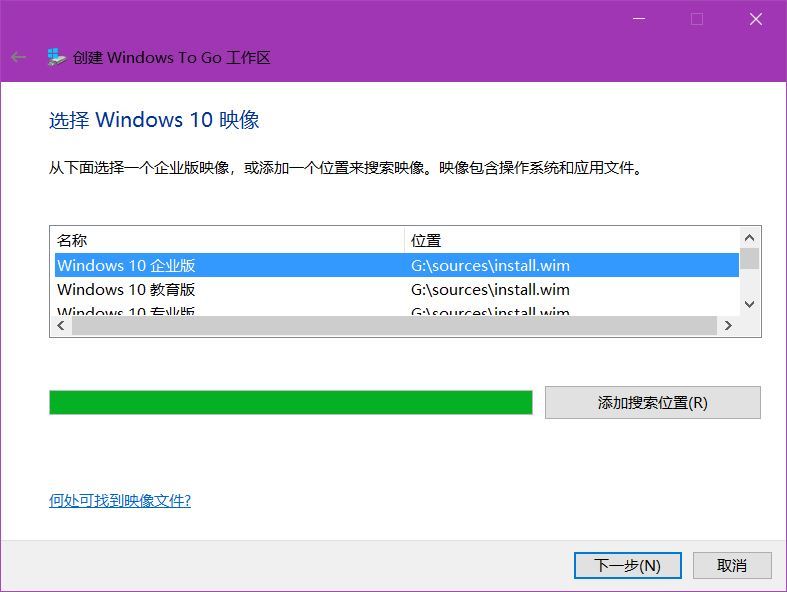
6、然后会进入设置 BitLocker 密码的界面,这个根据个人喜好可设可不设。
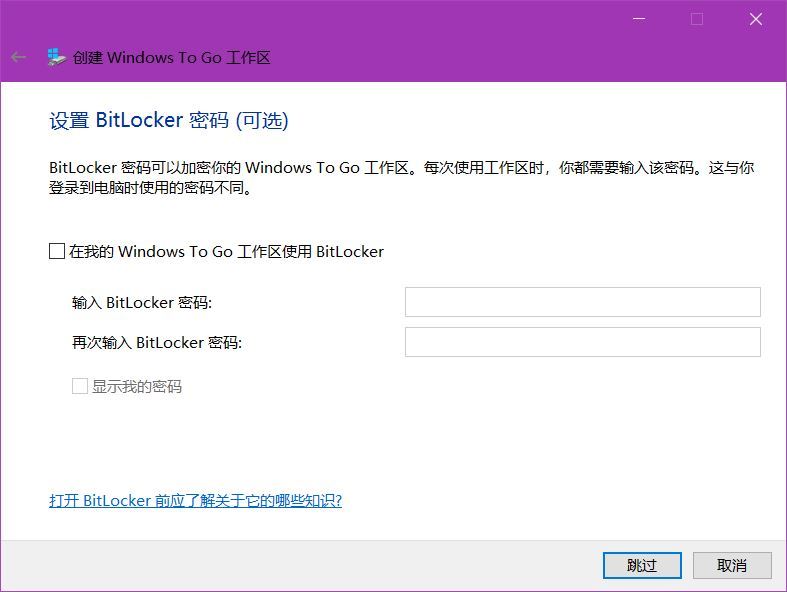
7、接下来,WTG 工具会再次提示你备份好你的数据,并在下一步格式化你的外置设备。确认完成后点击“创建”,然后等待完成即可。
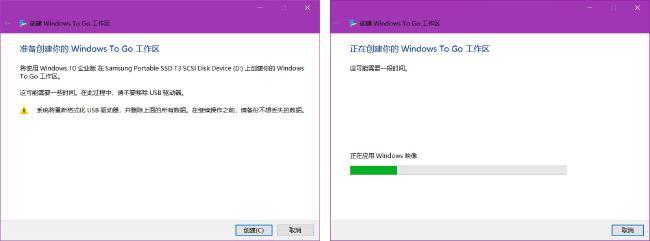
8、创建完成后,WTG 工具会提示你是否在下次重启电脑时从该 WTG 工作区启动,这里我们选择“否”,然后点击“保存并关闭”就ok了。
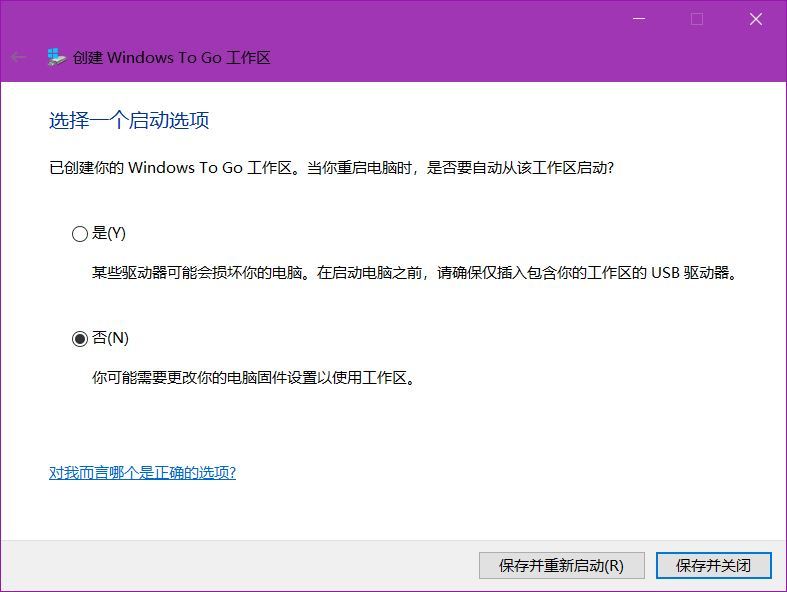
需要注意的是,使用官方工具安装WTG 所需条件比较多:对本机系统环境要求偏高;对Windows 镜像要求非常严格,必须为企业版,否则无法安装;对外置存储要求较高。
不过为了方便,小编这里也为大家分享一下第三方工具操作的方法。
方法二:使用第三方工具进行安装
1、在网上搜索下载名为“WTG 辅助工具”的软件,跟上面方法一一样,需要要去下载并装载Windows 10 镜像。在这里系统不做限制,可以是任意版本的Windows 镜像。
2、打开“WTG 辅助工具”,选择你的外置设备和 Windows 镜像,如果你想知道你的外置设备的性能如何,你可以点击“性能测试”按钮。右边的高级选项的话你可以根据需要自行调整,一般情况下保持默认即可。
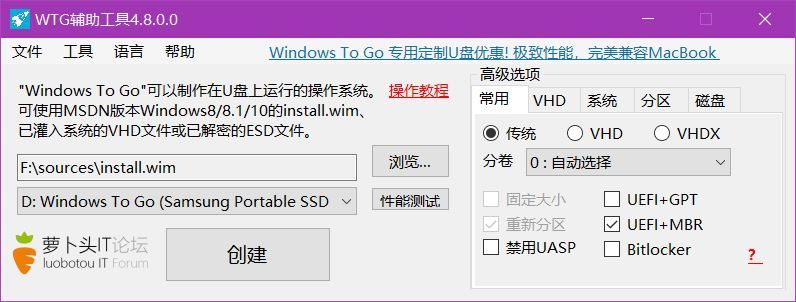
3、点击“创建”,会出现一个警告窗口,确认后点击“是”,接下来就等待安装完成吧。
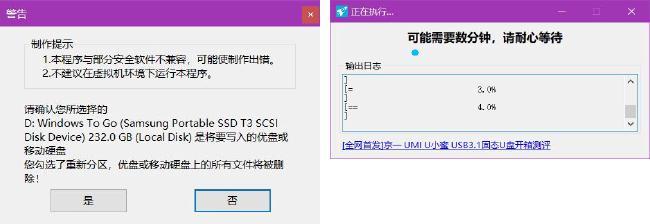
安装完成后,接下来只需要重启电脑,在BIOS中选择U盘启动即可进入全新的系统,第一次进入系统时就和我们安装系统那样进行设置就好了。
相关信息
- U盘出现“错误0x80071AC3”提示怎么解决?
U盘出现“错误0x80071AC3”提示怎么解决?当你u盘不能复制文件进去的时候,心情肯定相当糟糕吧,其实U盘出现“错误0x80071AC3”提示的情况是因为u盘的卷出现问题了,小伙伴记得了解原因
立即阅读>> - U盘写保护怎么去掉?最简单的去掉U盘写保护
很多朋友越来越多地使用到u盘来携带资料,数据和制作u盘启动盘,最大的原因就是因为在确保了容量大之余,携带比移动硬盘更加的方便,所以u盘在生活中已经用得非常多了。在很多U盘中,常常会有一个类似
立即阅读>> - U盘用什么格式最好?U盘FAT32、NTFS、exFAT格式的区别
U盘体积小巧,方便携带,是我们如今最常用的存储设备。应该有不少用户有这样的经历:在给U盘进行格式化操作时,会出现FAT32,NTFS和exFAT三种格式供大家选择。这三种格式有什么区别?U盘用什么
立即阅读>> - u盘右键没有删除选项如何找回?
u盘使用久了自然会碰到各种各样奇怪的问题,特别是一些小白没有经验却修改了注册表之后发现u盘右键没有删除选项,让人很诧异。那么,u盘右键没有删除选项如何找回?不懂找回的小伙伴千万不要放弃,今天快启动
立即阅读>> - 台式电脑主机安装USB无线网卡使用不了WiFi网络怎么办?
台式电脑主机安装USB无线网卡使用不了WiFi网络怎么办?一般来说,台式主机是不支持WiFi使用的,但是我们也可以通过加装USB无线网卡的小技巧让它成功连接WiFi,但是有些小伙伴却一直试用不成功
立即阅读>>