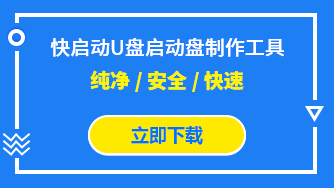给U盘配置efi引导分区,打造双启系统安装盘
时间:2017-08-03来源:快启动作者:admin
微软在6月底发布了Windows10创意者更新6月更新ISO镜像细心的朋友会发现家庭版+中文版的64位镜像已经高达5.35G UEFI规范只支持“FATXX”系列的文件系统的启动那么在写入映像时由于install.wim大于4G那么就没办法正常写入fat32的u盘了这对uefi启动造成很多不便.
在这篇文章中,给大家演示如何给U盘配置efi引导分区,从而让U盘得以正常启动。
准备工具:diskgenius和bootice
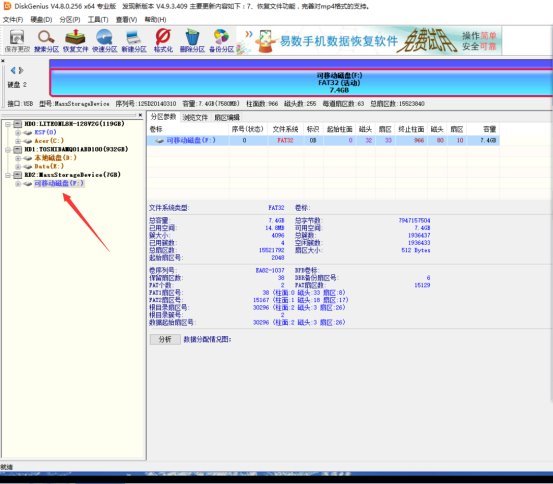
首先我们打开diskgenius
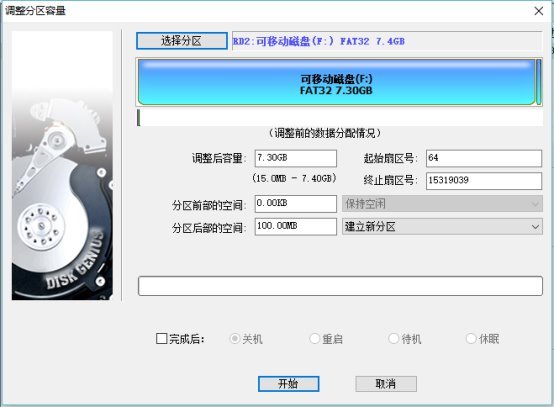
选中我们的U盘如下图所示在磁盘后部建立100M(100M不是固定值可根据个人喜好配置)的分区

然后我们将其格式化为FAT32(UEFI启动支持FAT32 FAT16 FAT12可根据自己喜好选择)
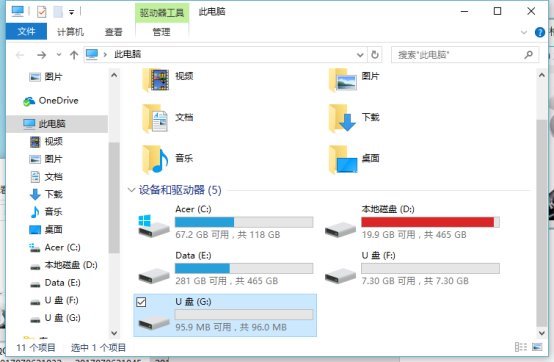
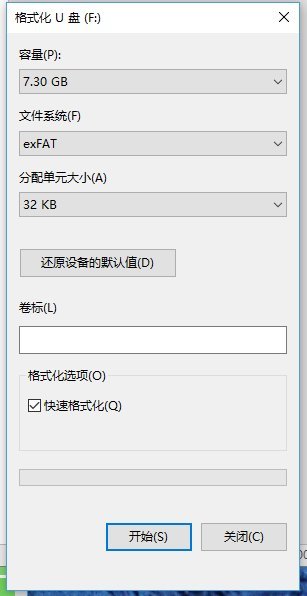
这时我们打开资源管理器可以发现有2个U盘分区我们将较大的格式化成exFAT
(为了放入4G以上的文件我们可以选择ntfs或者exFAT,exFAT对闪存支持较好推荐使用,这里使用的是创意者更新版本,之前版本可能不能很好的支持U盘多分区只能显示第一个分区这也是将U盘较大的分区放在前面的原因,使用早期版本的可以使用Diskgenius操作里面的文件)
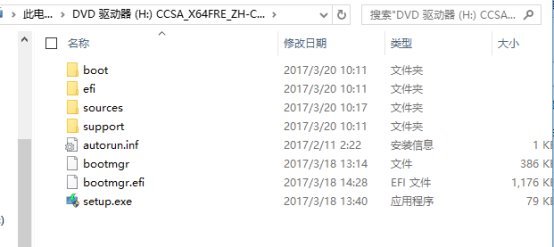
之后我们加载win10的光盘映像到虚拟光驱复制里面所有的文件到U盘的较大分区
接着我们将UEFI引导需要用到的
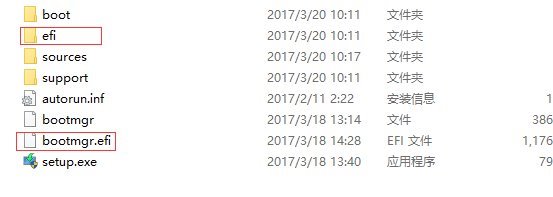
这2个文件复制到我们创建的efi启动分区中。
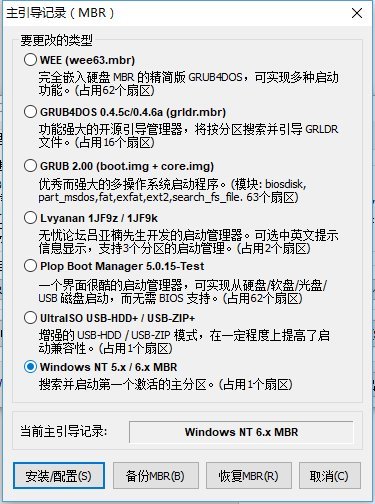
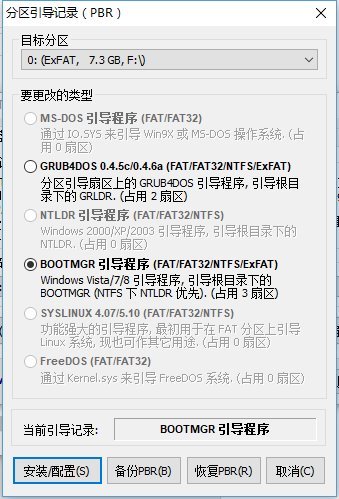
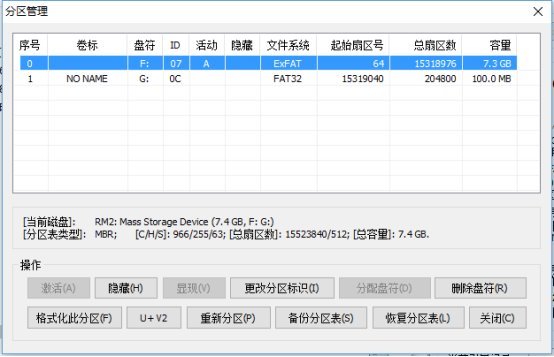
接着我们打开bootice将我们U盘的主引导记录和分区引导记录配置好,激活较大的分区便于legacyBIOS启动
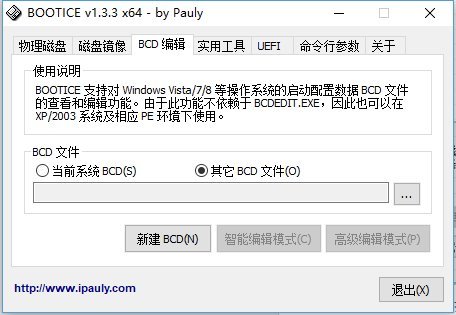
接着我们打开BCD编辑
选择其他BCD文件,选中我们新建立的uefi引导分区中的" \efi\microsoft\boot\bcd"这个文件
我们选择高级编辑模式
修改里面启动的参数
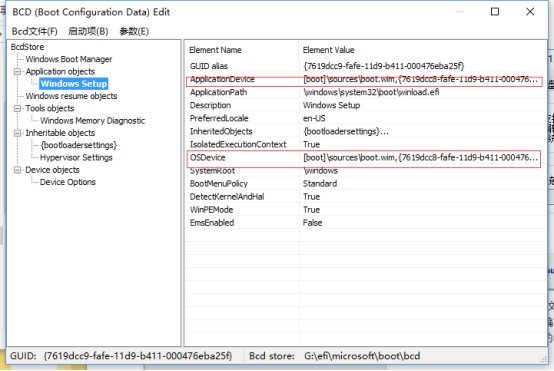
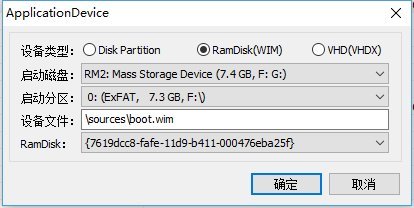
将这2项路径改到我们较大的分区上,因为文件的正确路径在这否则无法正常引导
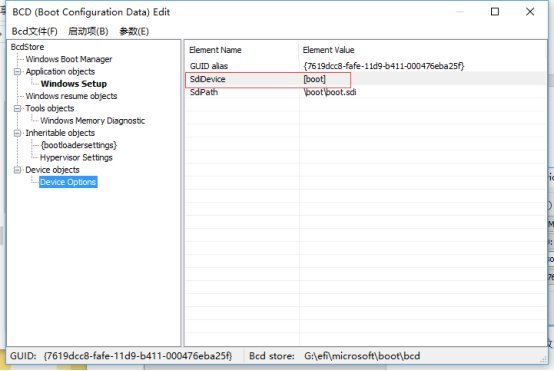
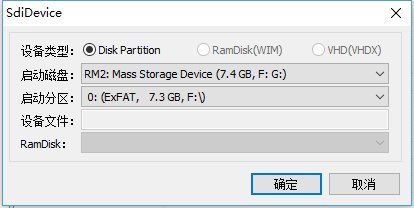
▲这个是wim启动的必须的文件我们也得把它改过来
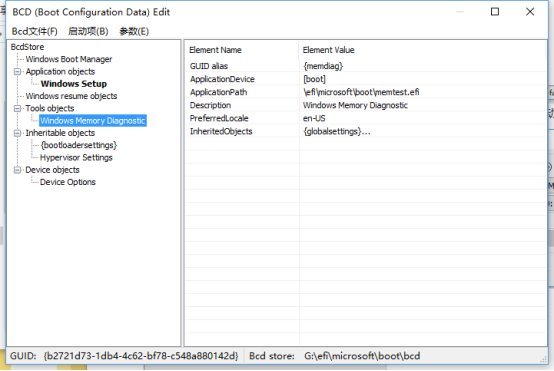
这个是内存测试的模块我们之前已经复制过去所以不用修改
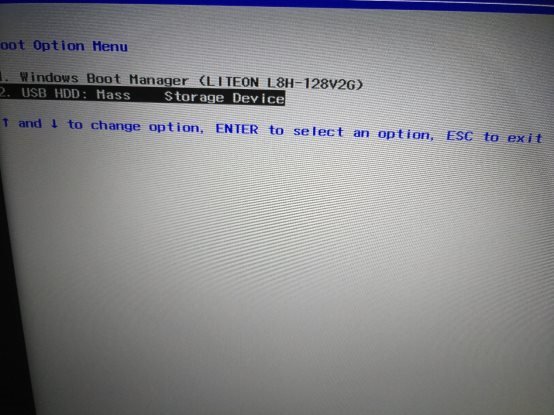
到这里基本就完成了UEFI+legacy BIOS双重启动的启动盘制作
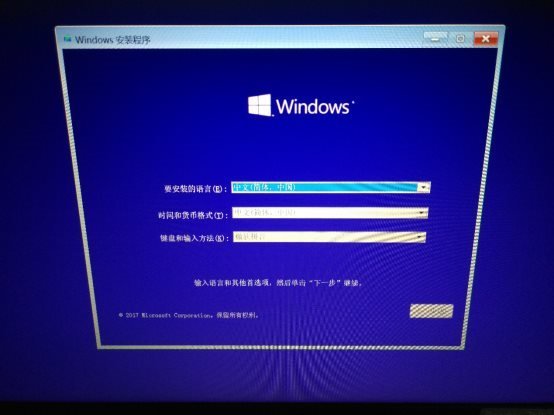
我们重启看下效果
相关信息
- U盘出现“错误0x80071AC3”提示怎么解决?
U盘出现“错误0x80071AC3”提示怎么解决?当你u盘不能复制文件进去的时候,心情肯定相当糟糕吧,其实U盘出现“错误0x80071AC3”提示的情况是因为u盘的卷出现问题了,小伙伴记得了解原因
立即阅读>> - U盘写保护怎么去掉?最简单的去掉U盘写保护
很多朋友越来越多地使用到u盘来携带资料,数据和制作u盘启动盘,最大的原因就是因为在确保了容量大之余,携带比移动硬盘更加的方便,所以u盘在生活中已经用得非常多了。在很多U盘中,常常会有一个类似
立即阅读>> - U盘用什么格式最好?U盘FAT32、NTFS、exFAT格式的区别
U盘体积小巧,方便携带,是我们如今最常用的存储设备。应该有不少用户有这样的经历:在给U盘进行格式化操作时,会出现FAT32,NTFS和exFAT三种格式供大家选择。这三种格式有什么区别?U盘用什么
立即阅读>> - 如何将win10系统安装到U盘?
U盘除了可以用来存储文件还能干什么?相信很多人还会想到装系统。其实U盘还有一个很实用的功能,就是做一个随身系统。跟U盘装系统不一样,它是真的把win10系统装在U盘里,不是PE,可以直接启动和使用
立即阅读>> - u盘右键没有删除选项如何找回?
u盘使用久了自然会碰到各种各样奇怪的问题,特别是一些小白没有经验却修改了注册表之后发现u盘右键没有删除选项,让人很诧异。那么,u盘右键没有删除选项如何找回?不懂找回的小伙伴千万不要放弃,今天快启动
立即阅读>>