

惠普pro x2 612 g2是一款一款2017年上市的商务办公笔记本电脑,搭载英特尔酷睿第七代处理器以及性能级独立显卡,能够满足用户们日常办公使用需求。那么这款惠普pro x2 612 g2笔记本如何使用U盘安装win10系统呢?今天,快启动小编就为大家带来惠普pro x2 612 g2笔记本一键u盘装win10系统图文教程。

准备工作:
1、将u盘制作成u盘启动盘(可参考:u盘启动盘制作教程)。
2、下载一个win10系统存到u盘启动盘。
u盘装win10系统步骤:
1、将准备好的快启动u盘启动盘连接至电脑,重启等待出现开机画面按下启动快捷键进入到启动项选择窗口,选择u盘启动进入快启动win10pe,如图所示:
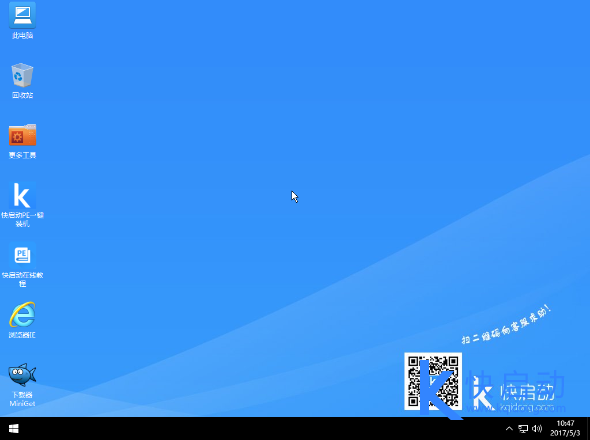
2、在弹出的快启动pe装机工具中,选择win10镜像以及要安装的系统盘符,比如c盘,然后点击一键装机,如图所示:
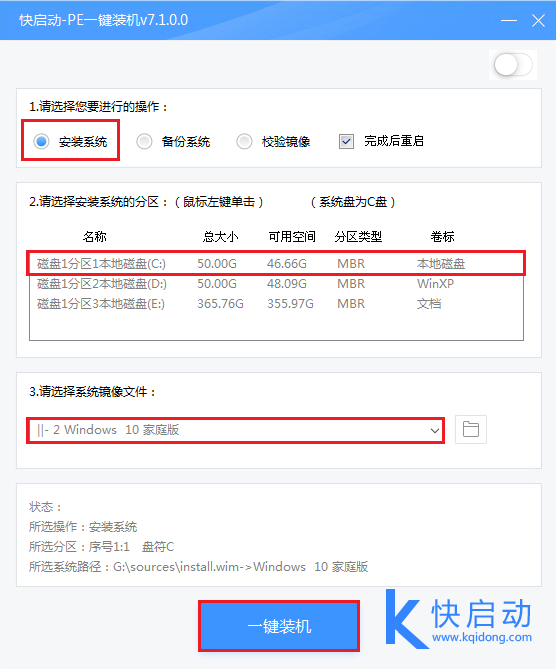
3、无需对弹出询问提示窗进行修改,直接点击“确定”按钮即可,如图所示:
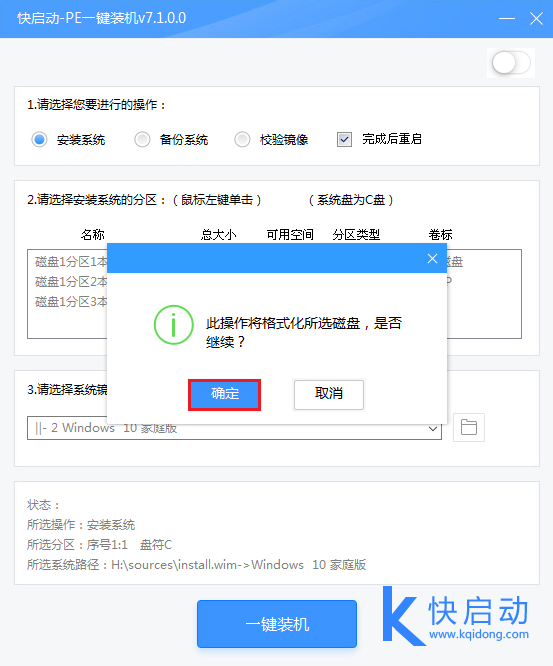
4、之后,我们只需等待系统释放完成,等系统释放完成后,拔掉U盘并重启电脑,重启电脑后,等待系统设置完成我们就可以使用win10系统了,如图所示:
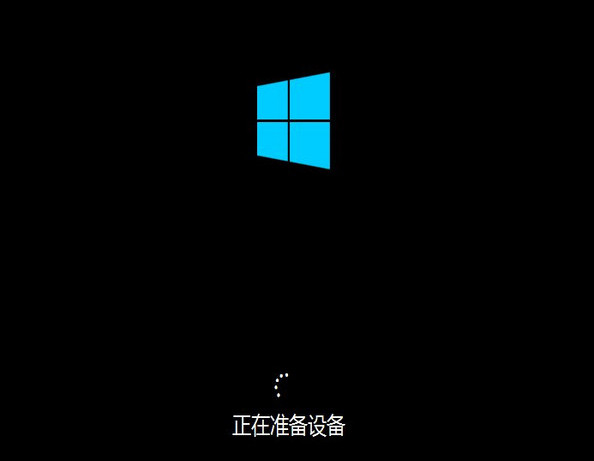
以上就是惠普pro x2 612 g2笔记本一键u盘装win10系统图文教程了,如果大家对于U盘装系统并不是太了解,就可以参考上述步骤进行操作。更多U盘装系统教程,欢迎关注快启动官网。
相关阅读:
Copyright 2013-2018 快启动(www.kqidong.com) 厦门帝易鑫软件科技有限公司 联系方式:kqidong@kqidong.com 闽ICP备16017506号-3 All Rights Reserved Power by DedeCms
快启动提供盘装系统怎么装和u盘启动盘制作工具软件以及u盘装系统教程,让您轻松安装电脑系统。





